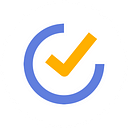A lightweight Note feature has recently come to TickTick! What is Note? How can it be useful? Read through to take your productivity to the next level!
What is Note?
Note is a feature that can mainly be used to simplify your note-taking process at TickTick. The confusion may immediately rise between some of you who’ve already been used to having task descriptions for this purpose. Indeed, descriptions could be used for keeping some simple notes of the task. However, limitations were quite obvious too: For one thing, it doesn’t look like a note but still a task associated with your schedule, priority and arrangement; for another, once the task is completed, the description within it will also be gone. Thus, to provide you with a more intuitive note-taking process, and an individual space to save notes in order for you to look back at anytime, here comes the Note!
How to access Note?
- To add a Note
To add a Note, you need to first add a Note-type list (There are two types of list now: Note and Task). Accessing from “Add List” at the bottom of the left sidebar > Unfold to see the List Type* > Select Note List. From here, a Note List has been created and you’ll be able to find it in the left side bar, together with other lists. The icon of different list type is different to help you identify them.
* List Type: The List Type determines what you will create in a list. There are two types of lists: You can add and manage to-dos in a Task List, or take and keep notes in a Note List.
- To use a Template
Entering the Note List you’ve just created, you’ll see a pencil-shaped quick add button (mobile versions), similar to what’s for the task quick-adding. Simply tap to start any notes! Wanna make the note-adding even faster? Try using one of the Templates we’ve provided for you: Meeting Note, Reading Note and Weekly Review! If there isn’t a fit, you can also save your own note as a template, and next time a note can be quickly created from it.
- Tags and Attachments
Unlike tasks, notes cannot be completed, prioritized, or assigned. But it still has other functions similar to a task, e.g. Tags. To sort out your notes, you can always tag them, whether it’s a diary, work review or lecture note. Besides, you can also upload attachments into the notes to save everything related just in one place.
- Make use of Markdown
Many of you may already be familiar with the Markdown feature when writing in the task description. It’s also supported during the Note editing. Markdown is a markup language which can be written in a plain text editor. For example, adding an asterisk (*) before and after a word/phrase, it will then be automatically italicized. If you’re experienced in using Markdown to take notes, just a glimpse of our supported syntax will be sufficient to jump start. If you’re new to this, find the tips here for writing with Markdown.
Note vs. Task
Note is separate from and parallel to Task. To identify which is which, the icons are quite different first in first. The nature of them is different too. On top of that, tasks are to-do-things that need to be scheduled and checked off, while notes are not something that should be completed, either something scheduled. It is simply a record of your ideas, thoughts, mindmap, experience or learning materials and additional resources.
Despite the distinctions, you can still make some connections between your tasks and notes in TickTick. They are not legitimately separated from each other, but can be combined together to make maximum differences in your work/study productivity. Here’s how:
- Direct conversion from note to task/task to note
Task and Note are easily convertible, and they can even exist in the same list, no matter what the List Type is. Go to a note description, and tap “…” on the top right corner, you’ll be able to see an option “Convert to Task”. Select it and your note will immediately become a task. It still remains in the original list, not going anywhere, with a particular (Task) Section for it. The same process goes for the conversion from Task to Note too.
- Copy the note link and paste it in a task
Another way to connect your notes and tasks is coping and pasting links. This is also quite easy because what you need to do is simply copy the link of Note A and paste it in the Task A. From here you can quickly jump between the note and task via the link.
- Get a Summary for tasks and save it as a note
Summary is another important feature that we’ve added this time to help you link your notes and tasks. Summary is a report (review) for things (tasks) that have been done, which can be customized by applying different filters on it. For example, you can get a Summary filtered by List (Today) and Tag (Study). When applying, you’ll be able to see it with items you wish to show. The Summary you get is savable, printable and shareable as well.
*Note: Summary can only be generated in the Note, not in the Task.
Why does a Summary for tasks have something to do with a note?
As mentioned above, Summary is only available in the note-editing, because it’s not supposed to be kept as a task. But it can be particularly useful when you need to add a piece of note to help you summarize and reflect on what you’ve done recently in your to-do lists. Summary can thus be a very good addition. Go to a Task List > Create a task > Convert it to a note > Get a Summary in the note-editing > Save.
Where in particular can I find the Summary?
For mobile users, after going into the note-editing, unfold the bottom toolkit, you’ll then find the access to Summary. On desktops, find the “…” on the bottom right corner > Insert Task Summary.
P.S. Please note that this feature is not supported on Mac.
In general, note is a separate feature from task, but they are also well-connected. The use of Note can not only simplify the note-taking process at TickTick for heavy note users, but can also be a good addition for those who would like to use it for better task management at TickTick.
No matter how you use it, the key is to get things done more easily and smoothly. This is exactly what we keep doing: Making TickTick a second brainer app and a real all-in-one productivity solution.
Time to get on board!